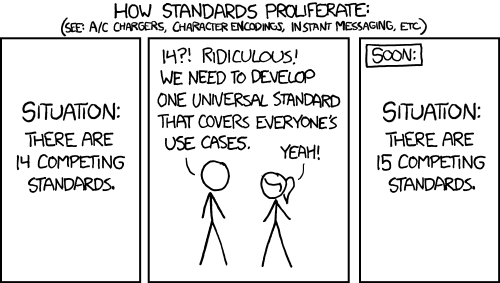Package managers and virtual environments
Core Module
Python's extensive package ecosystem is a major strength. It's rare to write a program relying solely on the Python standard library. Therefore, package managers are essential for installing third-party packages.
You've likely used pip, the default Python package manager. While suitable for beginners, pip lacks a crucial
feature for developers and data scientists: virtual environments. Virtual environments prevent dependency conflicts
between projects. For example, if project A requires torch==1.3.0 and project B requires torch==2.0, the following
scenario illustrates the problem:
cd project_A # move to project A
pip install torch==1.3.0 # install old torch version
cd ../project_B # move to project B
pip install torch==2.0 # install new torch version
cd ../project_A # move back to project A
python main.py # try executing main script from project A
will mean that even though we are executing the main script from project A's folder, it will use torch==2.0 instead of
torch==1.3.0 because that is the last version we installed. In both cases, pip will install the package into
the same environment, in this case, the global environment. Instead, if we did something like:
cd project_A # move to project A
python -m venv env # create a virtual environment in project A
source env/bin/activate # activate that virtual environment
pip install torch==1.3.0 # Install the old torch version into the virtual environment belonging to project A
cd ../project_B # move to project B
python -m venv env # create a virtual environment in project B
source env/bin/activate # activate that virtual environment
pip install torch==2.0 # Install new torch version into the virtual environment belonging to project B
cd ../project_A # Move back to project A
source env/bin/activate # Activate the virtual environment belonging to project A
python main.py # Succeed in executing the main script from project A
cd project_A # Move to project A
python -m venv env # Create a virtual environment in project A
.\\env\\Scripts\\activate # Activate that virtual environment
pip install torch==1.3.0 # Install the old torch version into the virtual environment belonging to project A
cd ../project_B # Move to project B
python -m venv env # Create a virtual environment in project B
.\\env\\Scripts\\activate # Activate that virtual environment
pip install torch==2.0 # Install new torch version into the virtual environment belonging to project B
cd ../project_A # Move back to project A
.\\env\\Scripts\\activate # Activate the virtual environment belonging to project A
python main.py # Succeed in executing the main script from project A
then we would be sure that torch==1.3.0 is used when executing main.py in project A because we are using two
different virtual environments. In the above case, we used the venv module,
which is the built-in Python module for creating virtual environments. venv+pip is arguably a good combination,
but when working on multiple projects it can quickly become a hassle to manage all the different
virtual environments yourself, remembering which Python version to use, which packages to install and so on.
Therefore, several package managers have been developed to manage virtual environments and dependencies. Some popular options include:
| 🌟 Framework | 📄 Docs | 📂 Repository | ⭐ GitHub Stars |
|---|---|---|---|
| Conda | 🔗 Link | 🔗 Link | 7.0k |
| Pipenv | 🔗 Link | 🔗 Link | 25.1k |
| Poetry | 🔗 Link | 🔗 Link | 33.4k |
| Pipx | 🔗 Link | 🔗 Link | 11.8k |
| Hatch | 🔗 Link | 🔗 Link | 6.7k |
| PDM | 🔗 Link | 🔗 Link | 8.4k |
| uv | 🔗 Link | 🔗 Link | 59.9k |
The lack of a standard dependency management approach, unlike npm for node.js or cargo for rust, is a known
issue in the Python community. However, uv is gaining popularity and may become a standard.
This course doesn't mandate a specific package manager, but using one is essential. If you're already familiar with a package manager, continue using it. The best approach is to choose one you like and stick with it. While it's tempting to find the "perfect" package manager, they all accomplish the same goal with minor differences. For a recent comparison of Python environment management and packaging tools, see this blog post.
If you're new to package managers, we recommend using conda and pip for this course. You may already have
conda installed. Conda excels at creating
virtual environments with different Python versions, which is helpful for managing dependencies that haven't been
updated recently. Specifically, we recommend the following workflow:
- Use
condato create virtual environments with specific Python versions - Use
pipto install packages in that environment
Installing packages with pip inside conda environments was once discouraged, but it's now safe with conda>=4.6.
Conda includes a compatibility layer that ensures pip-installed packages are compatible with other packages in the
environment.
Python dependencies
Before we get started with the exercises, let's first talk a bit about Python dependencies. One of the most common ways
to specify dependencies in the Python community is through a requirements.txt file, which is a simple text file that
contains a list of all the packages that you want to install. The format allows you to specify the package name and
version number you want, with 7 different operators:
package1 # any version
package2 == x.y.z # exact version
package3 >= x.y.z # at least version x.y.z
package4 > x.y.z # newer than version x.y.z
package4 <= x.y.z # at most version x.y.z
package5 < x.y.z # older than version x.y.z
package6 ~= x.y.z # install version newer than x.y.z and older than x.y+1
In general, all packages (should) follow the semantic versioning standard, which means that the
version number is split into three parts: x.y.z where x is the major version, y is the minor version and z is
the patch version.
Specifying version numbers ensures code reproducibility. Without version numbers, you risk API changes by package maintainers. This is especially important in machine learning, where reproducing the exact same model is crucial.
Finally, we also need to discuss dependency resolution, which is the process of figuring out which packages are
compatible. This is a complex problem with various algorithms. If pip or conda take a long time to install packages,
it's likely due to the dependency resolution process. For example, attempting to install
then it would simply fail because there are no versions of matplotlib and numpy under the given
constraints that are compatible with each other. In this case, we would need to relax the constraints to something like
to make it work.
❔ Exercises
Conda vs. Mamba
If you are using conda then you can also use mamba which is a drop-in replacement conda that is faster.
This means that any conda command can be replaced with mamba and it should work. Feel free to use mamba if
you are already familiar with conda or after having gone through the exercises below. Install instructions can
be found here.
For guidance on using conda, refer to the
cheat sheet
in the exercise folder.
-
Download and install
conda. You are free to either install fullcondaor the much simpler versionminiconda. Conda includes many pre-installed packages, while Miniconda is a smaller, minimal installation. Conda's larger size can be a disadvantage on smaller devices. Verify your installation by runningconda helpin a terminal; it should display the conda help message. If it doesn't work, you may need to configure a system variable to point to the conda installation. -
If you have successfully installed conda, then you should be able to execute the
condacommand in a terminal.Conda will always tell you what environment you are currently in, indicated by the
(env_name)in the prompt. By default, it will always start in the(base)environment. -
Try creating a new virtual environment. Make sure that it is called
my_environmentand that it installs version 3.11 of Python. What command should you execute to do this?Use Python 3.8 or higher
We recommend using Python 3.8 or higher for this course. Generally, using the second latest Python version (currently 3.12) is advisable, as the newest version may lack support from all dependencies. Check the status of different Python versions here.
-
Which
condacommand gives you a list of all the environments that you have created? -
Which
condacommand gives you a list of the packages installed in the current environment?-
How do you easily export this list to a text file? Do this, and make sure you export it to a file called
environment.yaml, as conda uses another format by default thanpip. -
Inspect the file to see what is in it.
-
The
environment.yamlfile you have created is one way to secure reproducibility between users because anyone should be able to get an exact copy of your environment if they have yourenvironment.yamlfile. Try creating a new environment directly from yourenvironment.yamlfile and check that the packages being installed exactly match what you originally had.
-
-
As the introduction states, it is fairly safe to use
pipinsidecondatoday. What is the correspondingpipcommand that gives you a list of allpipinstalled packages? And how do you export this to arequirements.txtfile? -
If you look through the requirements that both
pipandcondaproduce, you will see that they are often filled with a lot more packages than what you are using in your project. What you are interested in are the packages that you import in your code:from package import module. One way to get around this is to use the packagepipreqs, which will automatically scan your project and create a requirements file specific to that. Let's try it out:-
Install
pipreqs: -
Either try out
pipreqson one of your own projects or try it out on some other online project. What does therequirements.txtfile thatpipreqsproduces look like compared to the files produced by eitherpiporconda?
-
🧠 Knowledge check
-
Try executing the command
based on the error message you get, what would be a compatible way to install these?
This ends the module on setting up virtual environments. While the methods mentioned in the exercises are great ways to construct requirement files automatically, sometimes it is just easier to sit down and manually create the files, as you in that way ensure that only the most necessary requirements are installed when creating a new environment.